Adattitkosítás PC-n
A legtöbbünknek meglehetősen érzékeny fájljai vannak a számítógépünkön. Legyen szó adóbevallásainkról, pénzügyi nyilvántartásainkról, jelszólistákról vagy egyszerűen olyan fájlokról, amelyeket semmilyen körülmények között sem szeretné ha valaki más is látná. Mindenkinek megvan a maga oka, hogy miért akar nagyobb biztonságot. Ez azt jelenti, hogy választhatunk titkosítást, ahol egy meghajtót, fájlt vagy mappát úgy kódolnak (titkosítanak), hogy azt a visszafejtéshez megfelelő kulccsal rendelkező személyen kívül senki ne tudja olvasni. Előnye, hogy jelszó nélkül senki sem fér hozzá, a hátránya pedig az, hogy ha elveszíti a titkosítási kulcsot, a jelszót, mindent, amit titkosított, akkor nincs mód visszaállítani.
A Windows rendszerben többletköltség nélkül megteheti mindezt. Ez azokra a Windows 10 és 11 Pro felhasználókra vonatkozik, akiknek titkosító eszköze van az operációs rendszerben; míg a Home verzió felhasználóinak harmadik féltől származó eszközt kell használniuk. Akár teljes lemeztitkosítást, akár csak egy biztonságos helyet szeretne fontos adatok tárolására, ezek az eszközök jó szolgálatot tesznek.

BitLocker a teljes lemez titkosításához közvetlenül a Windows rendszerben
A Windows 10 és 11 Pro beépített titkosítási eszközt kínál. A BitLocker egy egyszerű biztonsági eszköz. Ez a merevlemez vagy bármely partíció titkosításának jól ismert funkciója. A titkosítás az AES algoritmussal történik, 128-256 bites kulcshosszal, ami megfelelő védelmi szintet jelent. Választhat a teljes lemez vagy csak a felhasznált terület titkosítása között. A teljes lemez titkosítása csökkenti a teljesítményt. Ha ez az Ön munkahelyi laptopja, és minden, amin dolgozik, a C meghajtón van, fontolja meg ezt a lehetőséget. Választhat külső meghajtó használatát is. A BitLocker beállítása viszonylag egyszerű.
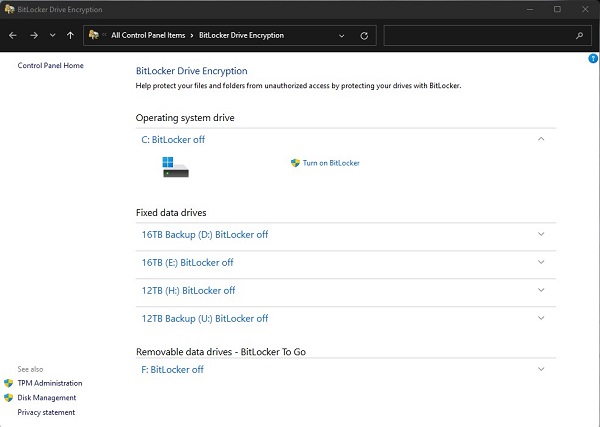
Írja be a "BitLocker" kifejezést a Windows keresőjébe, és az megjelenik. Vagy megtalálhatja a Vezérlőpulton "BitLocker titkosítás kezelése" néven. Amikor megnyitja, megjelenik a csatlakoztatott belső és külső tárolóeszközök listája.
Miután engedélyezte a BitLockert a meghajtón, a rendszer megkérdezi, hogyan szeretné feloldani a meghajtó zárolását, választása szerint. Ha intelligens kártyát választ, szüksége lesz egy USB-meghajtóra, amely párosítva lesz egy PIN-kóddal a meghajtó feloldásához.
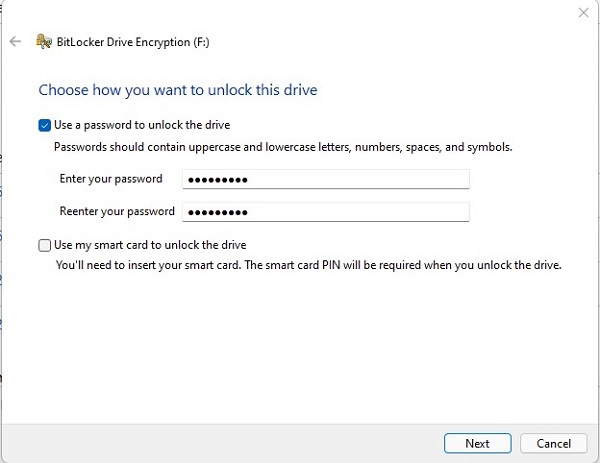
Ezután megkérdezi, hogyan szeretné visszaállítani a helyreállítási kulcsot. Ez megmenti Önt, ha elfelejti jelszavát, vagy elveszíti Smart Card kártyáját. A helyreállítási titkosítási kulcsot elérheti Microsoft-fiókján keresztül, vagy kinyomtathatja.
Az utolsó lépések egyike annak eldöntése, hogy a meghajtó mekkora részét kell titkosítani: az egészet vagy csak a felhasznált területet. Ha csak a használt területet választja ki, a titkosítás gyorsabban megy végbe. Ki kell választania a kívánt titkosítási módot is: azt, amelyik az újabb számítógépekkel működik, vagy olyant, amely kompatibilis a Windows régebbi verzióival és a cserélhető meghajtókkal.
Ha a Windows Home rendszert használ, akkor a BitLocker eszközhöz nincs hozzáférése és más titkosítási módszert kell választania. Vannak ingyenes harmadik féltől származó eszközök, például a népszerű Veracrypt. Ez egy nyílt forráskódú titkosító eszköz. Titkosíthat mappákat, meghajtókat vagy partíciókat. Ez a praktikus eszköz lehetővé teszi egy "titkosított virtuális lemez" csatlakoztatását Windows, MacOS és Linux rendszeren. A jelszó megadása után a "meghajtó" felcsatolódik, és megjelennek a fájlok, de amikor bezárja a programot, a meghajtó lecsatlakozik, és a fájlok többé nem érhetők el.
Ha úgy dönt, hogy a teljes lemezt (vagy egy partíciót) titkosítja, akkor választható lehetőség is van az összes eredetileg titkosítatlan fájl biztonságos törlésére. Ezeket többször (1, 3, 7 vagy 35 alkalommal) véletlenszerű adatokkal felülírjuk, a felhasználó igényeitől függően.
BIOS/UEFI-nen keresztül is megy
Ezeken a lehetőségeken kívül van alternatívája az alacsony szintű BIOS/UEFI jelszavas védelemnek. És ez úgy megy végbe, hogy magát a BIOS-beállításokat védi, és jelszó kérésével indítja el a rendszerindítást. A megfelelő karakterlánc megadása nélkül nem indul el az operációs rendszer, és nem lép be a BIOS konfigurációs beállításaiba. Sajnos ez a módszer még mindig megkerülhető a CMOS elem eltávolításával. Ezzel törli az összes beállítást és a BIOS-hozzáférési jelszót. Az egyik módja annak, hogy ezt megkerülje, a beállítások visszaállítása az alaplapon található jumper (vagy egy pár érintkező) segítségével.
Megteheti más módon is, és magát a merevlemezt közvetlenül a BIOS-ban jelszavazza. A BIOS vagy az UEFI felületen állítja be, és nem tud vele dolgozni a megfelelő karakterlánc beírása nélkül. Nem lehet adatokat olvasni, írni, még a formázás sem működik. Maga a jelszó a merevlemez firmware-jében van tárolva.
Végezetül
Ha titkosítani szeretné meghajtóját az illetéktelen hozzáférés megelőzése érdekében, és a Windows Pro verziót használja, akkor egy titkosítási módszer közvetlenül a rendszerbe van integrálva. A Veracrypt segítségével titkosított mappa kiválasztása a Windows Home verzióhoz jó és ingyenes alternatíva. Mindenesetre ügyeljen arra, hogy a jelszavát biztonságos helyen tárolja, mert ha elveszti, soha többé nem férhet hozzá ahhoz a biztonságos "meghajtóhoz".





























































































































































































