Hogyan állíthatja be a nyomtatást a papírmérethez, és hogyan nyomtathat több oldalt egy lapra
Több oldal nyomtatása egy lapra
Biztosan találkozott már azzal a ténnyel, hogy valamilyen okból vagy spórolás miatt több oldalt kellett
nyomtatnia egy lapra. A kép vagy szöveg méretétől függően, amelyet hajlandó elfogadni, több oldalas dokumentumot nyomtathat egy lapra. Az eljárás elvileg egyszerű.
1. Helyezze be a papírt a nyomtatóba. Ehhez használhatja a fő papírtálcát, a 2. tálcát (ha a nyomtatónak van ilyen) vagy a hátsó papíradagolót.
2. Nyissa meg a nyomtatni kívánt fájlt.
3. Válassza a "nyomtatás" vagy a "nyomtatási beállítások" lehetőséget a "fájl" menüben.
4. Válassza ki a nyomtatót.
5. A nyomtató-illesztőprogram ablakában válassza a "előválasztások" vagy a "beállítások" lehetőséget.
6. A nyomtató-illesztőprogram "fő" lapján válassza ki a 2 oldalt laponként vagy a 4 oldalt laponként a "többoldalas" beállításként:
7. Kattintson az "elrendezési sorrend" elemre, módosítsa a beállításokat, és hagyja jóvá az OK gombbal.
8. Végezze el az utolsó beállításokat a "fő" és a "további beállítások" választásával és erősítse meg az OK gombbal. (a nyomtatási preferencia lehetőséget kínál a papírforrás, a dokumentum méretének, a fekvő vagy álló tájolásnak, a papírtípusnak, a minőségnek, a színes vagy fekete-fehér nyomtatásnak, a szegély nélküli nyomtatásnak, a példányszámnak a kiválasztására)
9. Kattintson a "nyomtatás" gombra
Ily módon a nyomtató típusától függően a dokumentum több oldalát is kinyomtathatja egy papírlapra. Ezzel a hatékony módszerrel megtakaríthatja a nyomtatási költségek egy részét.
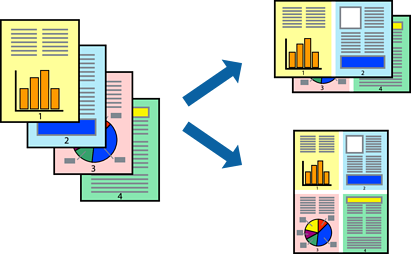
A papír méretéhez igazított nyomtatás
Más esetekben előfordulhat, hogy a nyomtatást a papírmérethez kell igazítania. Ezt a feladatot számos beállításnak köszönhetően nagyon könnyen kezelheti. Az eljárás hasonló, egészen a 4. pontig. Kiválasztja a nyomtatót, és a "előválasztások" vagy a "beállítások" kiválasztásával a nyomtató-illesztőprogram ablakába lép. A „További lehetőségek" lapon módosítsa a következő beállításokat.
- dokumentumméret, válassza ki a papírméretet
- kimeneti papírformátum, válassza ki a papírformátumot a nyomtatóban
(az oldalra szerkesztés automatikusan kiválasztásra kerül, ha képeket szeretne nyomtatni az oldal közepére, válassza a "középre"lehetőséget) Végül jelölje be, és kattintson a "nyomtatás" gombra.
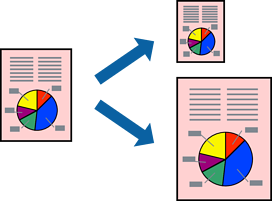
Kicsinyített vagy nagyított dokumentum nyomtatása bizonyos nagyítással
A nyomtatási előválasztások és beállítások egyike a dokumentum méretének (nagyítás, kicsinyítés) kívánt százalékos beállításának lehetősége is. Az eljárás ismét egyszerű. Töltse be a papírt a nyomtatóba, nyissa meg a nyomtatni kívánt fájlt. A fájl menüben válassza ki a nyomtatási tételt vagy a nyomtatási beállításokat. Válassza a "nyomtató" lehetőséget. A nyomtató-illesztőprogram ablakában válassza ki az "előválasztások" vagy a "beállítások" lehetőséget. A "további beállítások" lapon válassza ki a dokumentum méretét a "dokumentumméret" beállításnál. A"kimeneti papír" beállításnál válassza ki a nyomtatni kívánt papír méretét. Válassza ki az elemet: kicsinyítse/nagyítsa a dokumentumot, nagyítsa ki és adja meg a kívánt százalékot. Miután elvégezte a többi beállítást a "Fő és további beállítások" lapokon, kattintson az OK gombra. Végül kattintson a "nyomtatás" gombra.
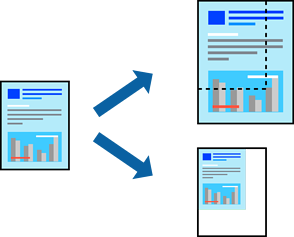
Több fájl együttes nyomtatása
Végül hasznosnak találhatja a nyomtatási feladat-szervező funkciót, amelynek segítségével több, különböző alkalmazásokban készített fájlt kombinálhat és egy nyomtatási feladatként nyomtathat ki. Kombinált fájlok kombinálásakor választhat olyan nyomtatási beállításokat, mint a többoldalas elrendezés vagy a kétoldalas nyomtatás. Újravégig kell mennie az első lépéseken, mint például a papír betöltése, a fájl megnyitása, a fájl nyomtatása vagy a nyomtatási beállítások kiválasztása, valamint a nyomtató kiválasztása. A nyomtató-illesztőprogram ablakában válassza ki az "előválasztások" vagy a "beállítások" lehetőséget. A következő lépésben válassza ki a "nyomtatási feladat szervező" opciót a fő lapon, és erősítse meg az OK gombot. Kattintson a "nyomtatás" gombra. Nyitott „nyomtatási feladat-szervező" ablakban nyissa meg az aktuális fájllal kombinálni kívánt fájlt, és ismételje meg a fenti lépéseket. Ha a nyomtatási projekt elemhez hozzáadott nyomtatási feladatot választ ki a nyomtatási feladat-szervező ablakban, szerkesztheti az oldalelrendezést. A nyomtatás megkezdéséhez kattintson a "Fájl" menüben a "nyomtatás" gombra.
Ha bezárja a nyomtatási feladat-szervező ablakot, mielőtt az összes nyomtatási adatot hozzáadná a nyomtatási projekt elemhez, akkor az éppen feldolgozott nyomtatási feladat törlődik. A folyamatban lévő feladat mentéséhez a fájl menüben kattintson a Mentés gombra. A mentett fájlok kiterjesztése "ecl"- végződést tartalmaz.
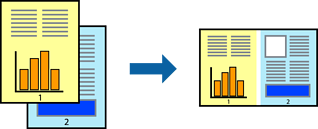
Egyetlen kép nyomtatása több papírlapra nagyítás céljából (poszter készítése)
Ezt a funkciót nagyobb poszter készítésekor használhatja, ha a nyomtatója legfeljebb A4-es nyomtatási formátummal rendelkezik. Ebben az esetben egy képet több papírlapra is kinyomtathat. Az eljárás nagyon egyszerű. Behelyezi a szükséges papírt a nyomtatóba. Megnyitja a nyomtatni kívánt fájlt. Válassza a "nyomtatás" vagy a "nyomtatási beállítások" lehetőséget a "fájl" menüben. Kiválasztja a nyomtatót, és a nyomtató-illesztőprogram ablakában kiválasztja az "előválasztások" vagy a "beállítások" lehetőséget.
Ezután válassza ki a 2x1 poszter, 2x2 poszter, 3x3 poszter vagy 4x4 poszter lehetőséget a "fő" lap "többoldalas" elemében. Végezze el a kívánt beállításokat a "beállítások" menü segítségével, és erősítse meg az OK gombbal. Végezze el a többi beállítást a "fő" és a "további beállítások" fülön az OK megerősítésével. Az utolsó lépés a "nyomtatás" opció.
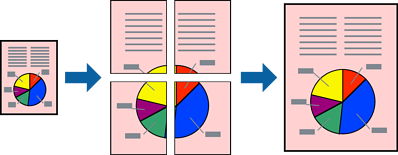
A poszterek létrehozásakor használja a funkciót a poszterek létrehozásához igazítási jelekkel az átfedéshez. Nyomtatás > Dokumentumok nyomtatása > Nyomtatás számítógépről — Windows > Egyetlen kép nyomtatása több lapra nagyításhoz (poszter készítése) > Poszterek létrehozása átfedő igazítási jelekkel.





























































































































































































