Ikonok hozzáadása egy Word-dokumentumhoz és egyéb tippek
Bizonyos esetekben szembesült azzal, hogy ikont kellett beillesztenie egy dokumentumba. Nem jel, nem kép vagy fénykép, hanem valamire jellemző ikon. Ez lehetséges a Word-ben, amely a Microsoft Office csomagjának a része. És nem csak ezt. Az ikont tovább szerkesztheti. Az ikonon kívül a PC-n tárolt képeket, online képeket, különféle formákat, 3D-s modelleket beilleszthet a PC-ből online fájlokba, valamint a SmartArt grafikákat, grafikonokat és képernyőképeket a dokumentumba. Ha a Word-dokumentum készen áll a kívánt módon, akkor megoszthatja, vagy közvetlenül nyomtatáshoz elküldheti. Most minket az érdekel, hogyan illeszthetünk be ikonokat egy dokumentumba.
Hol keressük az ikonokat a Word-ben 
Egy új dokumentum megnyitásakor közvetlenül a Word alkalmazásban talál egy menüt, amely a Microsoft Office csomagjának a része. A menü felső sorában található egy "hozzáad" elem is. Miután rákattintott, több lehetőség közül választhat. A dokumentumokba képeket, fényképeket helyezhet be számítógépéből, de más csatlakoztatott eszközökről is. A képek beillesztésének második lehetősége különféle online források használata. Ezenkívül bármilyen, a monitor képernyőn található nyitott ablak tartalmát is hozzáadhatja a dokumentumhoz. A Word alapértelmezett alakjai szintén beágyazhatók. Könnyen beilleszthet különféle alakzatokat több kategóriába, például téglalapokba, vonalakba, nyílbuborékokba és egyebekbe egy részletes dokumentumba.
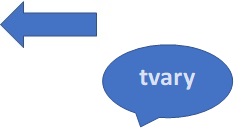
Ebben a kategóriában lehetősége van új rajzolóvászon hozzáadására, amelybe aláírást is alkalmazhat.

A hozzáad menü további lehetőségei a 3D modellek, a SmartArt grafika és a diagramok.
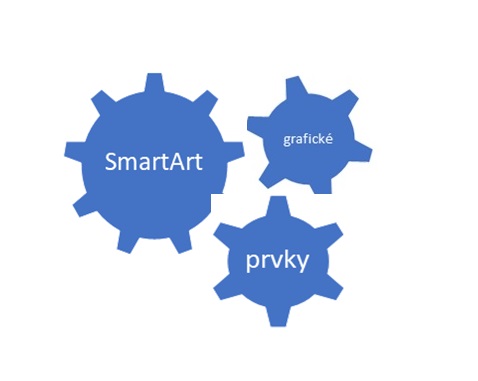
A végére hagytuk az ikonokat. Az ikonbeillesztési menüben számos kategória található, amelyekből kiválaszthatja a dokumentumhoz megfelelő ikont. Itt sok kategória van, minden iparágból. Mint például: üzem, üzlet, elemzés, biztonság, technológia, otthon, emberek, kereskedelem, ommunikáció és egyebek. Ilyen módon szerkesztheti a dokumentumot olyan formába, amely alkalmas bemutatásra, reklámozásra vagy marketingre, de oktatási célokra is. A szövegben ez egy felfrissülés.
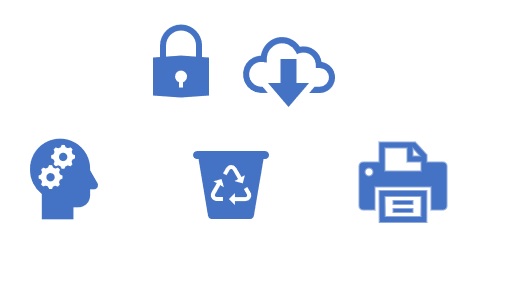
A Word egy nagyon praktikus program, amellyel különféle dokumentumokkal dolgozhat sok szempontból. A nyomtatás előtt közvetlenül elvégezheti a Word alkalmazásban a gyors beállításokat és az alapbeállításokat. Lehetőség van egy dokumentum megosztására a felhőalapú tárolóban és belőle is.
Miután a dokumentumot az OneDrive tárolóban tárolta, megoszthatja azt a többi munkatárssal is. Word nélkül is megnyitható. Csak ennyit kell tennie: Válassza a Megosztás lehetőséget, és küldjön linket a kiválasztott dokumentumhoz (billentyűparancs - Alt + S + X2 vagy Alt + Z + S). A linket elküldheti a személy e-mailjének megadásával, vagy a link másolásával és beillesztésével üzenetbe vagy beszélgetésbe. A dokumentumon belül beállíthatja, hogy engedélyezi-e a szerkesztést vagy a csak olvasható megjelenítést. Ha a felhasználónak nincs Word-je a számítógépen, akkor a dokumentum a böngészőben nyílik meg a Word Online szolgáltatáson keresztül.
Hogyan lehet elmenteni egy dokumentumot későbbi felhasználáshoz és bárhonnan elérhető
Miután elment egy dokumentumot a OneDrive tárolóba, bárhol megnyithatja - a számítógépen, táblagépen vagy okostelefonon. A változtatásokat automatikusan menti a rendszer. Csak válassza a Fájl> Mentés másként menüpontot, majd válassza a OneDrive elemet, és nevezze el a dokumentumot. Ha egy másik eszközön jelentkezik be az Office 365-be, ezt a dokumentumot a legutóbb használt fájlok listáján találja meg. Folytathatja a munkát ott, ahol abbahagyta. Még akkor is, ha nyitva hagyta a dokumentumot a jelenleg használt számítógépen.





























































































































































































