Nyomtatás biztonságos dokumentum segítségével
Van olyan Canon nyomtatója, amely támogatja a biztonságos dokumentumként történő nyomtatást, és nem tudja, hogyan kell ezt csinálni? Néhány lépésben biztonságos dokumentumot küldhet számítógépéről nyomtatójára.
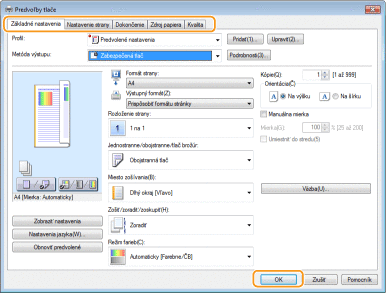
Biztonságos dokumentum elküldése a számítógépről az eszközre
Az első lépés a dokumentum megnyitása az alkalmazásban, és a párbeszédpanel megjelenítése. Válassza ki az eszköz nyomtató-illesztőprogramját, és kattintson a "Beállítások" vagy a "Tulajdonságok" gombra. Ezután válassza ki a "Biztonságos nyomtatás" lehetőséget az "Output Method" menüből.
(Megjelenik egy "Információ" előugró képernyő. Ellenőrizze az üzenetet, és kattintson az "Igen" vagy a "Nem" gombra)
Ha szükséges, adja meg a beállításokat, és kattintson az "OK" gombra. Váltás a lapok között a beállításoknak megfelelően. Ezután kattintson a "Nyomtatás" vagy az "OK" gombra. Miután egy biztonságos dokumentumot elküldtek a készülékre, a dokumentum a készülék memóriájában marad, és nyomtatásra vár.
Biztonságos dokumentumok nyomtatása
Kinyomtatja a készülékre küldött biztonságos dokumentumokat. Az érvényes idő lejárta után (Biztonságos dokumentumok érvényességi idejének módosítása) a biztonságos dokumentum törlődik a készülék memóriájából, és többé nem lehet kinyomtatni.
Ügyeljen arra, hogy ha nem nyomtatja ki a biztonságos dokumentumokat, azok elfoglalják a memóriát, és megakadályozhatják a normál (nem biztonságos) dokumentumok nyomtatását. Ne felejtse el a biztonságos dokumentumokat a lehető leghamarabb kinyomtatni. Az „Állapotfigyelő", majd az „Eszközinformáció" és a „Biztonságos nyomtatási memóriahasználat" segítségével ellenőrizheti, hogy mennyi memóriát használnak a biztonságos dokumentumokhoz.
Válassza a "Biztonságos nyomtatás" lehetőséget a kezdőképernyőn. A "Kezdőképernyő" a "Kezdőképernyő" gomb megnyomása után a vezérlőpulton található. Ha az alább látható "Távoli szkenner" képernyő jelenik meg, nem tud továbblépni a következő lépésre. Ebben az esetben a képernyő bezárásához válassza a megfelelő lehetőséget , majd válassza a "Biztonságos nyomtatás" lehetőséget.
Jelölje be a nyomtatásra szánt biztonságos dokumentum jelölőnégyzetét, és válassza a "Start" lehetőséget. Több dokumentumot is kiválaszthat ugyanazzal a PIN-kóddal.
Itt óvatosnak kell lennie, ha megjelenik a felhasználóválasztó képernyő. Ha legalább két felhasználó dokumentumai vannak tárolva a memóriában, a felhasználóválasztó képernyő jelenik meg a fájlválasztó képernyő előtt. Válasszon felhasználónevet. Több dokumentumot tömegesen is törölhet. Jelölje be a törölni kívánt biztonságos dokumentum jelölőnégyzetét, és válassza a "Törlés" lehetőséget.
A védett dokumentumok érvényességi idejének módosítása
Az érvényességi időt a dokumentum biztonságos adatainak készülékre történő elküldésének pillanatától a törlés időpontjáig egy bizonyos időn belül ily módon módosíthatja.
- Válassza a „Menü" lehetőséget a kezdőképernyőn.
- Válassza a „Funkcióbeállítások" lehetőséget.
- Válassza a "Biztonságos nyomtatás" lehetőséget. (Ha megjelenik egy bejelentkezési ablak, adja meg a helyes azonosítót és PIN-kódot)
- Válassza a „Biztonságos nyomtatás törlési idő" lehetőséget.
Ha a „biztonságos nyomtatás törlési idő " elem nem választható ki Állítsa be a "Biztonságos nyomtatás használata" lehetőséget "Bekapcsol" értékre. A biztonságos nyomtatás kikapcsolása a "Biztonságos nyomtatás használata" "Kikapcsol" beállításával és az eszköz újraindításával történik.
- Adja meg, hogy az eszköz mennyi ideig őrizze meg a biztonságos dokumentumokat. Ezután válassza az "Alkalmaz" lehetőséget.
(A védett dokumentumot a rendszer eltávolítja a készülékről, ha a meghatározott idő letelte előtt kinyomtatja)
- Válassza az "Alkalmaz" lehetőséget.
- Válassza az "OK" lehetőséget.
- Indítsa újra a készüléket.





































































































































































































