Nyomtató hozzáadása a Mac rendszerhez
Ha Ön MacBook vagy iMac tulajdonosa, többféle módon, különböző interfészeken keresztül társíthat hozzá nyomtatót. Általában a nyomtató a beállítások, eszközök, nyomtatók és szkennerek segítségével kerül a számítógép operációs rendszerébe. A Windows rendszerről történő váltáskor nem kell attól tartania, hogy ez a művelet más lesz. A nyomtató csatlakoztatása után a macOS nagy valószínűséggel az Apple AirPrint funkció segítségével (ha a nyomtató támogatja) automatikusan csatlakozik, vagy letölti a nyomtató- illesztőprogramot, esetleg a szükséges szoftvert, közvetlenül a gyártó webhelyéről. Ha úgy dönt, hogy nem telepíti automatikusan a szoftvert, vagy valamilyen oknál fogva nem működik, a következőket teheti, attól függően, hogy melyik interfészt szeretné használni a nyomtató és a MacOS-eszköz csatlakoztatásához.
A nyomtató társítása az USB-n keresztül
A nyomtató csatlakoztatásának alapvető lehetősége az USB kábellel történő rögzített kapcsolat. Amikor a nyomtató kábelét közvetlenül a Mac számítógépéhez csatlakoztatja, a macOS automatikusan felismeri az új eszközt, és letölti a szükséges szoftver aktuális verzióját. Ha valamilyen oknál fogva ez nem sikerült, néhány lépésben ezt megteheti.
Frissítse a szoftvert a Mac számítógépén. Válassza az Apple menü> Rendszerbeállítások lehetőséget, majd kattintson az ingyenes "Szoftverfrissítés" gombra. Ezután telepítse az összes talált frissítést. A rendszer ellenőrzi a kiválasztott nyomtató legújabb szoftver verzióját.
Helyezzen tinta- vagy festékkazettákat a tartályrendszerbe (töltse fel újra a tintatartályokat a rendszerben), és töltsön papírt a bemeneti adagolótálcába. Dugja be a kábelt az elektromos hálózatba és kapcsolja be az eszközt, hogy ellenőrizze, működik-e.
Dugja be az USB kábelt (vigyázat, ezt nem minden nyomtató csomagolásában található). Csatlakoztassa a kábellel a nyomtatót és a Mac számítógépet. Ha üzenetet lát, amely új szoftver letöltését kéri, töltse le és telepítse.
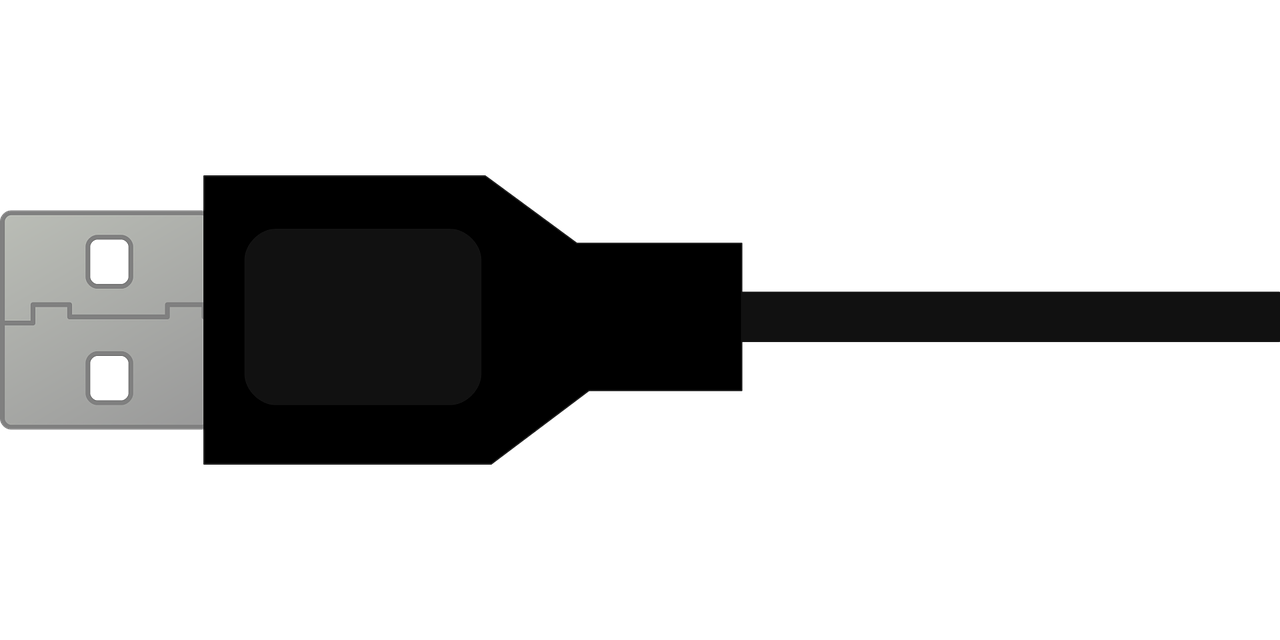
Ha valami nem működik automatikusan, a szoftvert (nyomtató-illesztőprogramot) manuálisan is letöltheti. Keresse meg a nyomtató vagy a multifunkciós készülék pontos modelljét a gyártó webhelyén. A csatlakoztatott eszköz operációs rendszerétől függően a webhelynek magának az operációs rendszert kell kínálnia alapértelmezett illesztőprogramként. Ha nem, akkor a kiválasztás előtt manuálisan kiválaszthatja és beállíthatja a macOS operációs rendszert. Ezután látni fogja a macOS támogatott verzióinak lehetőségeit. Mindig a legfrissebbtől az idősebbig vannak besorolva. Egyes nyomtatókhoz teljes szoftvereket vagy alapvető illesztőprogramokat, nyomtató-firmware-t, további szoftver-segédprogramokat és diagnosztikai eszközöket választhat.

Wi-Fi vagy hálózati nyomtató társítása
Ha van olyan nyomtatója, amely támogatja a vezeték nélküli kapcsolatot (Wi-Fi), és ezt a típusú interfészt szeretné használni, akkor a nyomtatót és a MAC-ot ugyanahhoz a hálózathoz kell csatlakoztatnia. Jelentkezzen be a Wi-Fi hálózatba, ha szükséges, írja be az útválasztó jelszavát. Ebben az esetben is további beállítások nélkül kell működnie. Csak válassza a Fájl> Nyomtatás parancsot. Válassza a Nyomtató, a Közeli nyomtató vagy a Nyomtatóbeállítások és szkennerek lehetőséget. Válassza ki a kívánt nyomtatót. Ha a nyomtató nem jelenik meg automatikusan a menüben,akkor az alábbi lépésekkel adhatja hozzá.
Ha a nyomtató nem támogatja az Apple AirPrint szolgáltatást, frissítse a szoftvert a Mac számítógépén. Válassza az Apple menü> Rendszerbeállítások lehetőséget, válassza a Szoftverfrissítés lehetőséget, majd telepítse az elérhető szoftverfrissítéseket. Még akkor is, ha nem lát semmilyen frissítést, ez a lépés naprakész információkat nyújt a MacOS számára a csatlakoztatott nyomtatóról. Ha rendelkezik Apple AirPrint-kompatibilis nyomtatóval, kihagyhatja a frissítések keresését.
A korábbiakhoz hasonlóan óvatosan távolítsa el a csomagolást és rögzítő szalagokat a készülékről, helyezze be a tinta- vagy festékkazettákat, majd kapcsolja az elektromos hálózathoz.
Egyes Wi-Fi-nyomtatók (a legtöbb) azt is megkövetelik, hogy a kezdeti beállításhoz USB-kábellel csatlakoztassa az eszközt a Mac-hez. A beállítás után eltávolíthatja az USB-kábelt.
A nyomtató csatlakoztása az Apple AirPrint támogatással
Ha a nyomtató támogatja az AirPrint szolgáltatást, ez a legjobb megoldás Mac, iPad vagy iPhone készülékről történő nyomtatáshoz. Először csatlakoztatnia kell a nyomtatót a használt Wi-Fi hálózathoz. Ha a nyomtató rendelkezik kijelzővel, akkor ezt közvetlenül a képernyőn megjelenő menüben teheti meg. Megkeresheti az elérhető Wi-Fi hálózatokat, vagy közvetlenül megadhatja a Wi-Fi hálózat nevét. Ön megerősíti és beírja a jelszót, amellyel feltételezzük, hogy ma mindenki rendelkezik (a Wi-Fi hálózat jelszóbiztonsága).
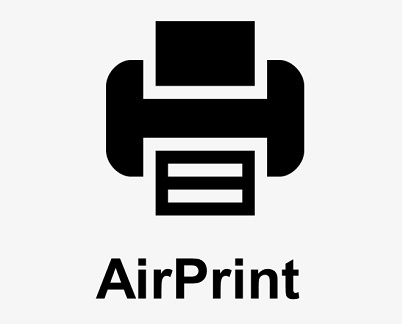
A nyomtatót társíthatja a WPS (Wi-Fi Protected Setup) használatával is. Ha a Wi-Fi útválasztó AirPort bázisállomás, akkor ezt a következő lépésekkel teheti meg: Alkalmazások> Segédprogramok, nyissa meg a Lemez segédprogramot. Válassza ki az alapját az AirPort beállításaiban, és írja be a jelszót. Ezután válassza az Alap> WPS nyomtató hozzáadása lehetőséget. Választhat egy WPS-kapcsolatot PIN-kóddal vagy első próbálkozással. Amikor megjelenik a nyomtató MAC-címe, erősítse meg.
![]()
A Bluetooth nyomtató társítása
A nyomtatót Bluetooth segítségével is párosíthatja. Ahhoz, hogy ez működjön, a nyomtatónak támogatnia kell a Bluetooth-ot, a Mac-nek pedig tartalmaznia kell egy Bluetooth modult (vagy használnia kell egy Bluetooth USB adaptert). Miután frissítette a szoftvert a Mac számítógépén, hozzáadhatja a nyomtatót Bluetooth használatával. Válassza az Apple menü> Rendszerbeállítások lehetőséget, majd kattintson a Nyomtatók és szkennerek elemre. Válassza a Hozzáadás +, majd az alapértelmezett Nyomtatás lehetőséget. Válassza ki a nyomtatót a Nyomtatók listából, és válassza a Hozzáad lehetőséget.
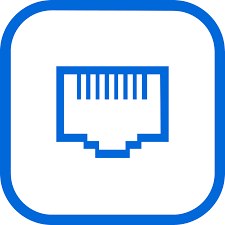
A nyomtató társítása az IP-cím alapján
Ha a nyomtatót LAN-on keresztül szeretné használni, és nem találja meg automatikusan az elérhető nyomtatók listájában, akkor hozzáadhatja IP-nyomtatóként az IP-cím alapján. Ebben az esetben a nyomtatónak támogatnia kell az AirPrint, a HP Jetdirect (Socket), az Internet Printing Protocol (IPP) vagy a Line Printer Deamon (LPD) nyomtatási protokollok bármelyikét. Fontos tudni a nyomtató IP-címét vagy a hálózati nyomtató gazdanevét, a nyomtatási protokollt, valamint a modellszámot vagy legalább a nyomtatószoftver nevét. Még ebben az esetben is először ellenőrizzük a szoftverfrissítést a Mac-en. Ha a nyomtató támogatja az Air Print alkalmazást, ezt a lépést kihagyhatja. Miután Ethernet-kábellel csatlakoztatta a nyomtatót a LAN-hoz, válassza az Apple> Rendszerbeállítások lehetőséget, majd válassza a Nyomtatók és szkennerek lehetőséget. Kattintson a + (plusz) gombra a nyomtatók listája alatt, majd az IP-re, hogy az ablakban található utasításoknak megfelelően megadja a készülékkel kapcsolatos szükséges információkat. Ha mindent helyesen ír be, akkor csak megerősítenie kell.
Mobil vagy konfigurációs profil alapján vett nyomtató társítása
Hálózati nyomtatóknál szükség lehet olyan konfigurációs profil telepítéséhez, amelyet az AirPrint felismerhet a hálózaton. Ha rendelkezik nyomtatóprofillal, másolja át a Mac számítógépére, és telepítse. Kattintson kétszer a profil megnyitásához. Amikor megjelenik az üzenet, kattintson a Folytatás gombra a profil telepítésének megerősítéséhez. A megfelelően telepített profil megjelenik a Rendszerbeállítások Profilok menüjében. Ezután egyszerűen adja hozzá a nyomtatót a nyomtatók listájához.
A legtöbb nyomtató kompatibilis a macOS operációs rendszerrel, és miután kábellel csatlakozott, automatikusan csatlakozhatnak az AirPrint szolgáltatás segítségével, vagy letölthetik a szükséges illesztőprogramot a nyomtatóhoz. Ezért a kézi hozzáadásra csak kivételes esetekben van szükség. Ha régebbi nyomtatója nem támogatja a vezeték nélküli szolgáltatást, és a csatlakozás után sem tudja letölteni az illesztőprogramot, válassza ki a szoftverfrissítést. Ha továbbra sem lehet elindítani a nyomtatót, keresse meg pontosan az illesztőprogramot a gyártó webhelyén található modell szerint, és ellenőrizze a macOS kompatibilitását a nyomtató modelljével. Ha az egyik módon már hozzá van adva a nyomtató a Mac-hez, akkor a nyomtatás egyszerű. Nyitott dokumentum nyomtatásához Mac gépen válassza a Fájl> Nyomtatás parancsot. Használhatja a Cmd-P billentyűkombinációt is.





































































































































































































