Weboldal vagy PDF dokumentumok nyomtatása
Nyomtatás - Weboldal
Biztosan már megtörtént Önnel is, hogy minél gyorsabban akart kinyomtatni egy dokumentumot, annál tovább tartott. Megtalálta a keresett űrlapot a weboldalon, és ki kellett nyomtatnia, de nem tudta, hogyan?
Ma a weboldalak szinte az összes általánosan használt űrlapot tartalmazzák. Ha elégedett az elektronikus verzióval, akkor könnyen kitölthető és elküldhető. Néha igazolásra, aláírásra vagy más dologra van szükség a dokumentum kinyomtatásához. Ilyen esetben csak annyit kell tennünk, hogy letöltjük a dokumentumot a számítógépünkre, és a kitöltés után kinyomtatjuk. Ha valamilyen okból ki kell nyomtatnia a megjelenített weboldal egy részét vagy egészét, akkor ezt közvetlenül a webböngészőből is megteheti.
Az internetes böngészőben válasszon ki egy cikket, képet, egy weboldal bizonyos részét vagy a teljes megjelenített oldalt, és kattintson az egér jobb gombjával az oldalra a helyi menü előhívásához. Itt található: "Nyomtatás". Ezzel a művelettel megtekintheti az alapértelmezett szerkesztési beállításokkal történő nyomtatást. Ezek a nyomtató kiválasztására, az oldal kiválasztására (minden, egyedi), a példányszámra, álló vagy fekvő elrendezésre, fekete-fehér vagy színes nyomtatásra korlátozódnak.
Ezen alapbeállítások kiterjesztését a "További lehetőségek" tétel rejti. Itt állíthatja be: papírméret (A4 és más), laponkénti oldalszám, margók, méretarány, duplex és még sok más adatot. Megtalálja a "Nyomtatás a rendszer segítségével párbeszédpanelt" lehetőséget is. Használja a billentyűparancsokat (Ctrl + P) és (Ctrl + Shift + P) az egész folyamat felgyorsításához.
Ha el kell mentenie a megjelenített weboldalt, kattintson a jobb egérgombbal bárhová a helyi menü megjelenítéséhez. Ebben található: "Mentés másként ..." (Ctrl + S), amelyet "Weboldal, egész" vagy "Weboldal, egy fájl" és "Weboldal, csak HTML" néven menthet el.
Ezután a helyi menü további opciója a "Mentés PDF-ként". Ha a számítógépére telepítve van az egyik PDF böngésző vagy szerkesztő (pl. Adobe Acrobat Reader), akkor a fájlt ennek a szerkesztőnek a formátumában menti a "pdf" kiterjesztéssel.
Nyomtatás - PDF dokumentum
Ha ki kell nyomtatnia a számítógépén tárolt PDF-dokumentumot, ezt megteheti néhány kattintással. Megnyit egy PDF dokumentumot a böngésző segítségével vagy PDF-szerkesztővel. Kattintson a fájlra a menüben, és megtalálja a "Nyomtatás" ikont .PNG)
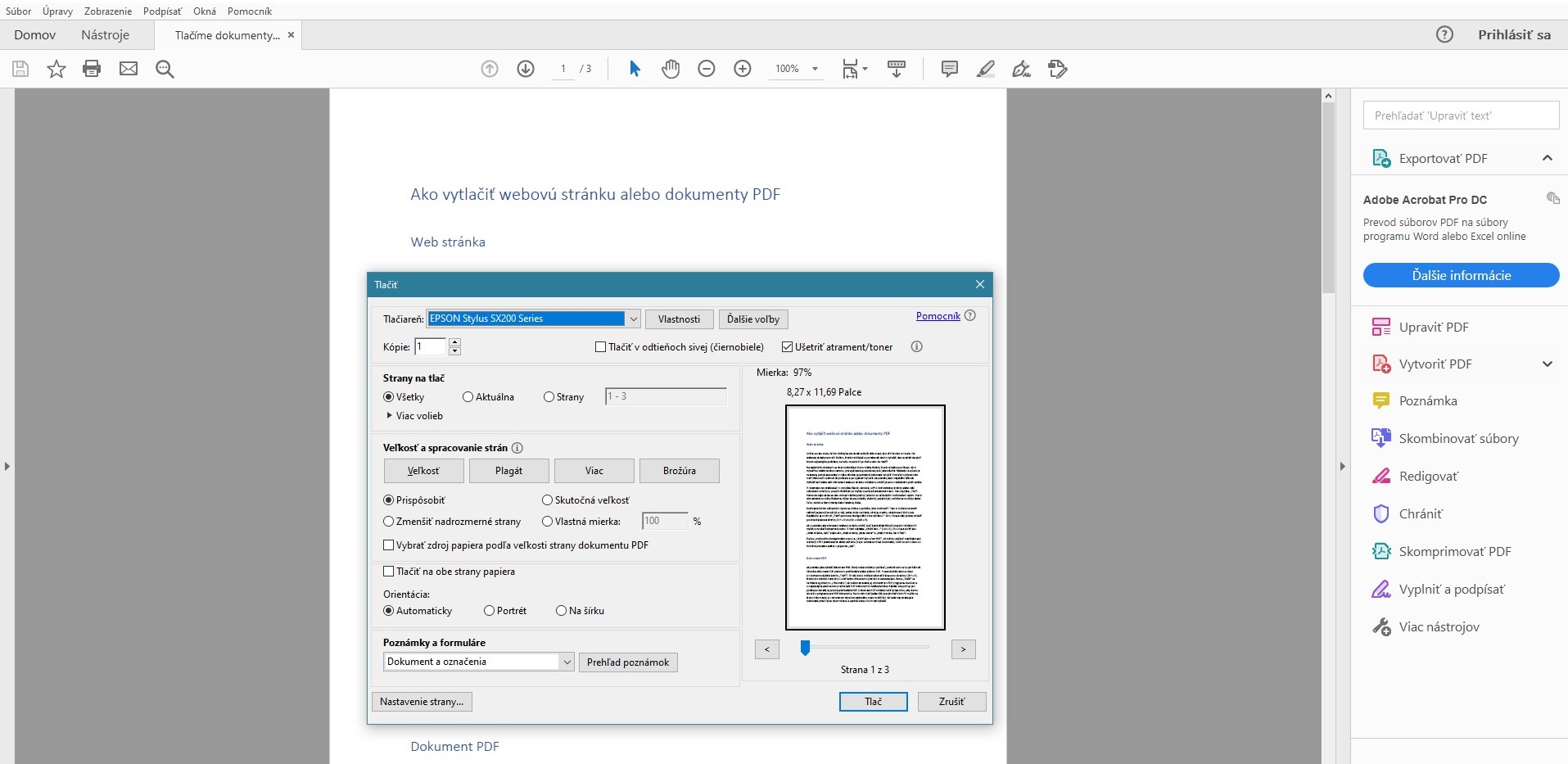
Nyomtatás - Word dokumentum
A dokumentumok Word vagy más szöveges fájlokban (Windows OS) történő nyomtatásához néhány egyszerű lépés szükséges. A dokumentumot kinyitás nélkül kinyomtathatja: kattintson jobb egérgombbal az oldalra, és válassza a "Nyomtatás" lehetőséget a helyi menü ablak megnyitása után. Ugyanez igaz itt, mint a PDF dokumentumok esetében, hogy ha nem kell tovább szerkesztenie a dokumentumot, akkor ez a leggyorsabb módszer.
Ha nyomtatás előtt ellenőriznie kell a helyesírást vagy módosítania kell a szöveget, kattintson a fejlécben található "Fájl" gombra, miután megnyitotta a dokumentumot a programban vagy az alkalmazásban. A menüben megtalálja a "Nyomtatás" opciót, amely megnyitja a nyomtatási beállítások egyéb lehetőségeit. Kiválaszthatja a nyomtatót (ha több nyomtató van csatlakoztatva), kiválaszthatja a másolatok számát, beállíthatja az oldalméretet A4-re és egyebekre (a kiválasztott nyomtató által támogatott maximális méret), margókat vagy szegély nélküli nyomtatást, tájolást, 1 vagy több oldalt laponként, oldalakat rendezhet és válassza a duplex nyomtatást.
A szöveges dokumentum kinyomtatása a program noteszében már nem teszi lehetővé az ilyen beállítások megadását, de ugyanezt megteheti, ha a „Fájl" gombra kattint, és megnyit egy egyszerű ablakot a „Nyomtatás" lehetőség kiválasztásával, majd a nyomtató kiválasztásával, a másolatok számának és az oldaltartomány kiválasztásával. és rendezze az oldalakat. Hiányzik a "Nyomtatás fájlba" opció. Azonnal kinyomtathat bármilyen szöveges fájlt, fényképet és képet, amelyet a számítógépén, a csatlakoztatott felhőszolgáltatásban vagy a közösségi hálózaton tárolt. Ehhez kattintson a jobb gombbal és válassza a "Nyomtatás" lehetőséget. Minden olyan szöveg, grafikus program és különféle szerkesztő, amely a pdf, text, Word, png, jpeg, xlsx kiterjesztésű fájlokat kezeli, lehetővé teszi, hogy a kiterjesztések egyikével közvetlenül kinyomtassa a fájlt a programban a következő opcióval: Fájl → Nyomtatás. A rendszeren belül a Windows egy billentyűparancsot működtet (Ctrl + P).
Könnyen kinyomtathat szöveges dokumentumot, kombinált szöveges és grafikus dokumentumot, prezentációt, Excel táblázatot, képeket és fotókat. A néhány kattintás vagy a billentyűparancsok egyszerűsége ellenére probléma léphet fel, és a nyomtatás sikertelen lesz. Csak arra kell vigyáznia, hogy az összes fájlt nem pontosan úgy nyomtatja ki, ahogy azt a monitoron látja. A probléma prezentációknál fordulhat elő.
Ha nem tud kinyomtatni egy jelszóval védett PDF dokumentumot
Van jelszóval védett PDF- fájlja, és a nyomtatás csak a jelszó megadása után kezdődik el? Ha ismeri a jelszót, egyszerűen írja be, hogy kinyomtathassa a PDF- dokumentumot. Néhány dokumentum ilyen módon védett, és korlátozásaik vannak, amelyek nemcsak a nyomtatást, hanem a tartalom szerkesztését vagy másolását is megakadályozzák. Ha a fájl tartalmaz ilyen nyomtatási korlátozásokat, és nem tudja a jelszót, akkor nincs más választása, mint kapcsolatba lépnie a PDF- fájl szerzőjével, aki ismeri a jelszót.
A védett megmegjelenítés akadályozza a PDF-dokumentumok nyomtatását
Egyrészt az alapértelmezett védett megjelenítés mód pozitív, mert növeli az Acrobat Reader program biztonságát. Ideiglenesen kikapcsolhatja ezt a beállítást annak megállapítására, hogy a védett megjelenítés mód kijelzője megakadályozza-e a nyomtatást. Csak kattintson a jobb egérgombbal a dokumentumra, és válassza a "Dokumentum tulajdonságai" lehetőséget. Kattintson a "Haladók" gombra, hogy ellenőrizze, engedélyezve van-e a Védett megjelenítés mód. Ezen mód letiltásához: Szerkesztés> Beállítások, és kattintson a Biztonság gombra a bal oldalon. Jelölje be a- Védett mód engedélyezése indításkor- jelölőnégyzetet. Kapcsolja ki az Acrobat Reader alkalmazást, majd indítsa újra, és nyomtassa ki újra a dokumentumot.
Mely fájlkiterjesztések nyomtathatók
Alapvetően bármilyen fájlt, amelyre jobb egérgombbal kattintva megjelenik a helyi menüben a nyomtatás ... nyomtathat.





























































































































































































